How to write your own Library in Arduino?
Hello,
Everyone! Well, I hope if you are here then either you are my friend
or have a comfortable hand on Arduino and want to dive deeper
or...you just got trapped by the google ads and search result 😉
Anyhow, once you are here I promise this post would be worth of your
time.
SO,
the big question is.. “ is it difficult?” “Will it take a lot
of time?” “Do I need to know a lot of programming?”... “and
which language?” .........and..
Wait..
I am just gonna stop you there because if, by any chance, you ran
through my last blog then you would know how hard it is to start
anything! But we won’t let that come in our way and start right
now..ah! Yes after answering those questions first.
No,It’s
not difficult. It will take 1 blog to make one of your own library
ready and working. As for language you need to be a beginner in C++
or Just bear with me! It’s not on the language to stop your
creativity, if you want it you can make it.
So,
Let’s start..
The
result of our effort would be a library which can give navigation
commands to a bot. The first thing we do is to select our
environment, any C++ I.D.E is sufficient but here is what you should
know:-
-
Arduino commands are not executable by default on any IDE, so when you are sketching be conscious of your syntax.
-
Overlook all the errors given by IDE when it can’t understand the Arduino commands (ex- pinMode,Serial e.t.c)
-
What I will use here is Clion for C++ IDE on UBUNTU only because I know a way that the Arduino commands will be comprehensible to it, it’s beautiful and also free if you are a student. So why not?☺
-
So people who are using any other IDE please skip to HERE.
-
Done? Congrats! if you get a starting screen like this->
-
Install PlatformIO Core-
use pip command- pip install -U platformio
?? Common Questions: what is pip? and where to write this?Pip command is a tool for installing and managing Python packages (or in other words) type this command to install any software written in Python.Where? In terminal (UBUNTU) or command prompt (Windows) and if you don’t have pip then follow this amazing tutorial and install it now!
https://www.youtube.com/watch?v=jnpC_Ib_lbc&vl=en -
Next,create new folder where you want to make your project, an empty folder is always better. (if you are a UBUNTU user like me cheers! This-> is the command: $cd /home/mylib)
-
Now Generate a project using PIO Core Project Generator or in other words type this: platformio init --ide clion --board uno
-
Now open your clion, go to import project , choose the newly created folder. Click on open project
......And
we are good to go. In this newly created project environment we are
gonna have a lot of fun.
HERE:
A
library is made up of two files – a header file and a source file.
Header
file:
A
header file is one where we list all the function names , variables
and define class constructors etc.
If
this doesn’t make sense to you Awesome! You have less sh*t to deal
with :) and don’t worry you still will be able to complete this
project.
So
uh..where were we? Right, we have to create a header file. In your
IDE create a .h file named Move.h (please keep the first letter
capital! --no reasons)
Here’s how to do it in Pycharm: - right click on the folder and select new, then select header. Now name it and save.
Source
file:
A
Source file is where you will actually write the program. Follow the
same steps given above to create a source file BUT this time select
.cpp type.
Now
once you have these files ready, let’s move on and sketch the
header file. Type these lines:
#ifndef
Move_h
#define Move_h
#define Move_h
#endif
Whatever we plan to write will be written inside this block . This literally means that
if you have not included the header file include it else no need to import again .This basically prevents the multiple import of a library.
class Move { };
Now in the class we will declare our constructor. In simple words...... whenever we want to use the pins in an Arduino we have to initialize it using pinMode command,right? And sometimes we also want to print cool stuff like “bot starting...”! but then it is required that for every time our library is imported the initialization (here pin configuration) should be performed automatically. When we want something to happen automatically at every start we put them in weird looking functions called constructors. Now there's two things to keep in mind:
-
The name of constructor should be same as the name of the class -
The constructor has no data type. (not understood? Simple all function definition start with a data type like int , float , void etc. But constructors have nothing to start with)
ex:
>
Move(uint8_t leftRed,uint8_t leftBlack, uint8_t rightRed, uint8_t rightBlack, uint8_t leftSpeedPin,uint8_t rightSpeedPin);
Next we will declare all the functions that we are going to use. Fortunately for now we have only five functions ;)
-
void forward(); -
void backward(); -
void left(); -
void right(); -
void brake();
Now we know that we will use these functions as commands to our bot so we WILL use these functions. In cases where functions of a class are to be accessed by other programs we say that these functions are public: . So what we do is that we keep the definitions in the public area. Like:
public: //constructor-------- Move(uint8_t leftRed,uint8_t leftBlack,uint8_t rightRed,uint8_t rightBlack,
uint8_t leftSpeedPin,uint8_t rightSpeedPin); // navigation's function void forward(); void backward(); void left(); void right();
I believe you are trying to reason out why we included constructor in public.
No reason at all,In my programming style I tend to use and change the pin defining
function for a better optimized code.
Now
we need the Variables! To declare the pins. But Just pause and think
for a second,
do we want others to “accidentally” change our pin numbers? No,right? So we say that these
variables are private to the class and hence only the function defined in the class can
access and use them. So, here we go...............
private: // defining pins uint8_t _leftRed, _leftBlack, _rightRed, _rightBlack,_leftSpeedPin,_rightSpeedPin;
Source
File: - In the .cpp file first type these:
#include "Arduino.h" #include "Move.h"
You
guessed right! Here we are including the previously created header
file and the Arduino header file.
Now
as mentioned earlier we will configure the pins in the constructor
and then define the functions. Here’s an example:
Move::Move(uint8_t leftRed, uint8_t leftBlack, uint8_t rightRed,
uint8_t rightBlack,uint8_t leftSpeedPin, uint8_t rightSpeedPin) { pinMode(leftRed, OUTPUT); pinMode(leftBlack, OUTPUT); pinMode(rightRed, OUTPUT); pinMode(rightBlack, OUTPUT); pinMode(leftSpeedPin,OUTPUT); pinMode(rightSpeedPin,OUTPUT); _leftRed = leftRed; _leftBlack = leftBlack; _rightRed = rightRed; _rightBlack = rightBlack; _leftSpeedPin = leftSpeedPin; _rightSpeedPin = rightSpeedPin; delay(500); } //Now we define the functions:- void Move::forward() { Serial.println("moving forward"); analogWrite(_leftSpeedPin,150); analogWrite(_rightSpeedPin,150); digitalWrite(_leftRed, HIGH); digitalWrite(_leftBlack,LOW); digitalWrite(_rightRed, HIGH); digitalWrite(_rightBlack, LOW); delay(10); } void Move::backward() { Serial.println("moving backward"); analogWrite(_leftSpeedPin,150); analogWrite(_rightSpeedPin,150); digitalWrite(_leftRed, LOW); digitalWrite(_leftBlack, HIGH); digitalWrite(_rightRed, LOW); digitalWrite(_rightBlack, HIGH); delay(10); } void Move::left() { Serial.println("moving LEFT"); analogWrite(_leftSpeedPin,150); analogWrite(_rightSpeedPin,150); digitalWrite(_leftRed, HIGH); digitalWrite(_leftBlack, LOW); digitalWrite(_rightRed, LOW); digitalWrite(_rightBlack, LOW); delay(10); } void Move::right() { analogWrite(_leftSpeedPin,150); analogWrite(_rightSpeedPin,150); Serial.println("moving RIGHT"); digitalWrite(_leftRed, LOW); digitalWrite(_leftBlack, LOW); digitalWrite(_rightRed, HIGH); digitalWrite(_rightBlack, LOW); delay(10); } void Move::brake() { Serial.println("Stopped"); digitalWrite(_leftRed, LOW); digitalWrite(_leftBlack, LOW); digitalWrite(_rightRed, LOW); digitalWrite(_rightBlack, LOW); delay(10); }
Got it? We are setting our variables that we declared in move.h to the input to be
recieved through the object of the class. And then we are defining the functions for
our robot.
Done!! We made our first library! Wasn’t it easy?
Now
before we get our hopes up, let’s see how to include it in Arduino
IDE.
-
Create a folder with the same name as of the class.
-
Paste the header and the source files in the folder.
-
Compress the folder.
-
Open Arduino IDE.
-
Go to Sketch,include library,add zip library.
Tada!!
You got your first library installed. Want to Use? Here’s an
Arduino Example Code:
#include <Move.h> Move robot(2,3,4,5,6,7); void setup() { // put your setup code here, to run once: Serial.begin(9600); } void loop() { // put your main code here, to run repeatedly: robot.forward(); delay(1000); robot.backward(); delay(1000); robot.left(); delay(1000); robot.brake(); delay(500); }
Save
the file and upload it,Enjoy! If you need the full code please visit my github post: Navigation-master.
Hello
Again At the End! Was the post helpful? Is there room for
improvement? I would
love your suggestions. Feel free to comment or e-mail me and I would
definitely get back to you.
Thanks
for reading............will be back next week with another exciting
post!

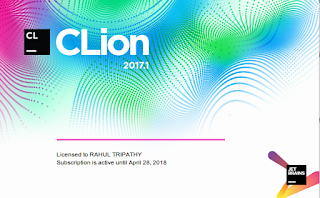




Comments
Post a Comment